خمس طرق لإصلاح الميكروفون الذي لا يعمل على ويندوز 10(Windows 10)
هل عانيت من أي وقت مضى مشكلة أن الميكروفون الذي لا يعمل عندما
تحاول إجراء مكالمة فيديو مع صديقك؟ سنقدم لك في هذه التدوينة
خمس طرق بسيطة للخروج منها.
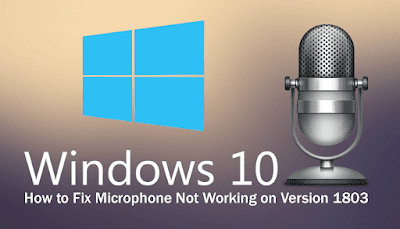 | |
|
في الوقت الحاضر، تعد الميكروفونات مفيدة في تسجيل الصوت وتوفير
ميزات التعرف على الكلام. يتحدث الكثير من الأشخاص مع الأصدقاء والعائلة والزملاء باستخدام
مختلف التطبيقات والأجهزة المزودة بالميكروفونات.
ومع ذلك، يواجه العديد من المستخدمين مشاكل معهم - الميكروفونات
التي لا تسجل الصوت ، غير قادر على استخدام Skype والتطبيقات المشابهة الأخرى .
إليك 5 اقتراحات لإصلاح الميكروفون الذي لا يعمل على Windows
10.
1- تمكين الميكروفون في نظام التشغيل Windows 10:
إذا قمت بتغيير بعض إعدادات الخصوصية، فهناك احتمال أن تمنع
التطبيقات عن طريق الخطأ من استخدام الميكروفون. في هذه الحالة، كل ما عليك فعله هو
تمكين الميكروفون في نظام التشغيل Windows 10.
الخطوة 1: اضغط على Win
+ X واختر الإعدادات.
الخطوة 2: انقر فوق الخصوصية، ثم اختر قسم الميكروفون.
الخطوة 3: تشغيل الخيار دع التطبيقات تستخدم الميكروفون الخاص
بي في حالة إيقاف التشغيل.
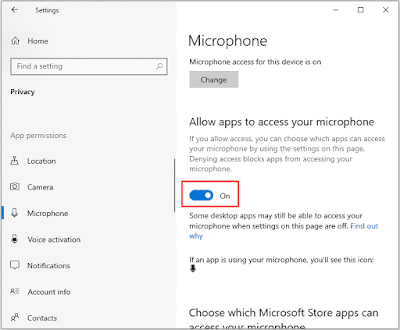 |
| microphone not working |
إذا كان هذا الخيار قيد التشغيل ولا يمكنك استخدام الميكروفون،
فجرب الحل التالي.
2- تحقق برنامج تشغيل الميكروفون الخاص بك
قد يكون برنامج التشغيل القديم سببًا لعدم عمل الميكروفون على
نظام التشغيل Windows 10. إذا
تمت ترقية نظامك دون تحديث برنامج تشغيل الميكروفون، فقد تنشأ بعض المشكلات المتعلقة
بالميكروفون.
الخطوة 1: انقر بزر الماوس الأيمن فوق ابدأ واختر "إدارة
الأجهزة".
الخطوة 2: انقر فوق المدخلات والمخرجات الصوتية لتوسيع هذا القسم.
الخطوة 3: انقر بزر الماوس الأيمن فوق الميكروفون (Realtek
High Definition Audio) واختر الخصائص. في علامة التبويب عام، إذا كان
يظهر "هذا الجهاز لا يعمل بشكل صحيح"، فانتقل إلى علامة التبويب برنامج التشغيل
وحدد تحديث برنامج التشغيل.
الخطوة 4: إعادة تشغيل جهاز الكمبيوتر الخاص بك عندما يتم ذلك.
ثم تحقق مما إذا كان الميكروفون يعمل.
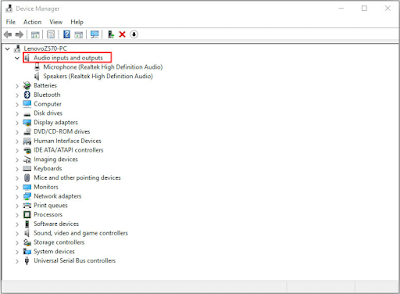 |
| microphone not working |
3- ضبط الميكروفون كجهاز تسجيل افتراضي
إذا لم تقم بتعيين الميكروفون كجهاز تسجيل افتراضي، فقد لا تتمكن
من استخدامه. هنا هو كيفية إصلاحه.
الخطوة 1: اضغط على Win
+ R لفتح نافذة Run، واكتب "mmsys.cpl" في المربع.
الخطوة 2: حدد علامة التبويب تسجيل، وانقر بزر الماوس الأيمن
فوق الميكروفون المدمج، واختر تعيين كجهاز افتراضي.
ثم أعد تشغيل النظام للحفاظ على التغييرات.
4- تعطيل تحسينات الصوت
على الرغم من أن تحسينات الصوت يمكنها بالفعل تحسين تجربة الصوت
على جهاز الكمبيوتر الخاص بك، إلا أن هذه الميزة هي سبب معروف للعديد من المشكلات المتعلقة
بالسماعات أو الميكروفون. حتى تتمكن من إصلاح الميكروفون الذي لا يعمل على Windows
10 عن طريق تعطيل تحسينات الصوت.
الخطوات هي كما يلي.
الخطوة 1: اذهب إلى أجهزة التسجيل.
الخطوة 2: انقر بزر الماوس الأيمن فوق الميكروفون واختر خصائص.
الخطوة 3: انقر فوق علامة التبويب "تحسينات" وتحقق
من تعطيل جميع المؤثرات الصوتية.
5- قم بتشغيل مستكشف الأخطاء ومصلحها
إذا لم تتمكن الحلول المذكورة أعلاه من مساعدتك في إصلاح الميكروفون
الذي لا يعمل على نظام التشغيل Windows 10، فيمكنك تشغيل "مستكشف الأخطاء ومصلحها" المصمم للتعامل
مع المشكلات المختلفة المتعلقة بالنظام.
الخطوة 1: اذهب إلى الإعدادات> التحديث والأمان> استكشاف
الأخطاء وإصلاحها.
الخطوة 2: حدد تسجيل الصوت، وانقر فوق تشغيل مستكشف الأخطاء
ومصلحها.
6- مواضيــــــع قـــــد
تهمــــــــــــك:
خمس طرق لإصلاح الميكروفون الذي لا يعمل على ويندوز 10(Windows 10)
 Reviewed by abdellah
on
أكتوبر 04, 2019
Rating:
Reviewed by abdellah
on
أكتوبر 04, 2019
Rating:
 Reviewed by abdellah
on
أكتوبر 04, 2019
Rating:
Reviewed by abdellah
on
أكتوبر 04, 2019
Rating:

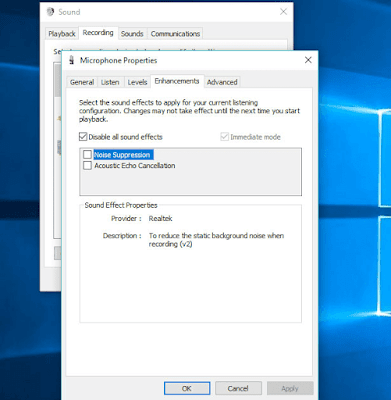
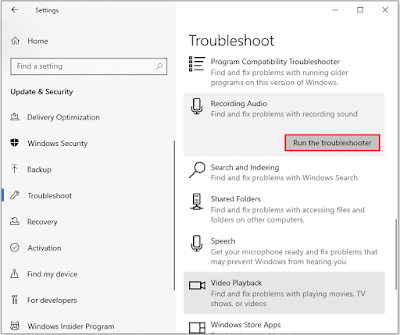
ليست هناك تعليقات: